How to add national holidays in Outlook 2010
September 3, 2010 27 Comments
You can easily add national holidays to your calendar in Outlook to make sure that you don’t forget those extra days when you don’t need to go to work.
Before you do though, it is worth noting that Microsoft have published a whole bunch of wrong holiday dates in Outlook 2010 for at least 23 countries, including many future UK Bank Holidays. You should probably read my other post about the errors and download one or more of the files with corrections for them before you go ahead and add anything.
This article is intended to help you add national holidays, remove holidays with an incorrect date, and use Outlook categories to make these stand out on your calendar. Although I wrote this to accompany my post about incorrect dates in 2010 to show you how to actually add or remove these from your calendar, what follows applies pretty much the same to Outlook 2007 and older as well, although to be fair I have not attempted to test this in any step-by-step fashion for Outlook 2003, 2000, 97 or older as I no longer have these antiquated, steam-driven versions installed for me to access.
Adding Holidays to your Outlook 2010 Calendar
The normal way to add these holidays from the outlook.txt or outlook.hol file already installed on your machine is through Outlook’s own options as follows:
In Outlook 2010 go to File > Options then click the Calendar tab on the left, then click then “Add Holidays” button and carry on as described below.
If you are still using an older version, then for Outlook versions up to 2007, go to Tools > Options, then on the Preferences tab click on the “Calendar Options” button, then click on the “Add Holidays” button in the middle of the dialogue box which appears.
Now in either case you will see a list of countries you can add. Tick the boxes for the ones you want, and click OK. If you have previously added any of the countries you chose this time you may see a warning message that this may create duplicate entries. If you previously added the incorrect entries for a country, it is usually better to delete them all first (see below) and then add a correct set instead. If your administrator has provided any specialised versions of the file, you may see unusual “countries” listed, which you can also add in just the same way.

If you try to add the holidays for the same country more than once, you will get a prompt like the one below to check if you really want to do this. If you know you only have a special subset list to add, or you have deleted the ones you already installed, you can safely say yes to this, otherwise say no to avoid any duplication.
What do the holidays look like?
All the holidays you import for the countries you chose will be added with the following characteristics:
- They will be an All-Day Event for the date in question
- The time will be marked as Free (always the default for an All-Day Event)
- They will be in a Category called “Holiday” (see note below)
- The Location will be the name of the country where the holiday applies (we will make use of this later if you need to remove any)
- There is no reminder set for these entries (regardless of your default reminders setting)
What does the “Holiday” category do?
Out of the box, nothing. Outlook has had a feature for many versions which enables you to categorise items according to categories you define and show them in colours you associate with those categories. In Outlook 2010 you can pretty much define as many categories as you want (to the point where they become unmanageable), although in the drop-down list under the “Categorize” button you will only see the fifteen most recently used for that type of information (ie. 15 recently used in your Calendar, Tasks, Mail, Contacts are remembered as separate lists).
Categories are especially useful for Calendar entries as they show up in colour in your Calendar and the To-Do bar. If you add a flag to an email to follow it up, you can easily also add a category to it so the associated colour shows up in the To-Do bar as a visual clue which might remind you why you decided to follow up that item in the first place.
In your Mail or Contacts view the “Categorize” button is on the Home ribbon; in your Calendar you need to select an entry and it will be shown on the additional ribbon which appears (for a meeting or appointment as appropriate). The drop-down menu (shown below in a cut-down form) includes an option for “All Categories”.
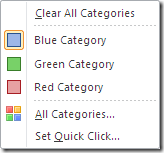
When you choose this you can add new categories, rename existing ones and choose different colours to associate with them. So if you simply select an existing one or add one, and name it “Holiday”, Outlook will start showing items already saved using this category in the colour you choose.
As an aside, the same applies if you create a meeting request, categorise it and then send out invitations to your colleagues. The meeting will remember the category you assigned, but this will not change how it shows up in the other person’s calendar. If they do have a category of the same name, or later add one, it will show up in the colour they choose to use for this.
Note: All Day Events and Time Zones
Aside: All-Day Events are intended to take place on a specific date and are NOT “time-zone aware”. For example New Year’s Day is 1st January, it does not start half way through the day even if people around the world start celebrating at different times according to when midnight comes around in their time zone. Normal timed appointments and meetings are shown to a user as taking place at the specified time adjusted for their time zone. This is great for international corporations when sharing and viewing other people’s calendars in order to fix up a time for a remote meeting, telephone call or video conference, as you don’t have to think too hard.
Adding holidays directly from a new Outlook.hol file
The alternative way to add holidays is to start Outlook, then simply find any correctly formatted .hol file (such as the ones linked from my article about the incorrect holiday dates in Outlook 2010) and double click it.
Outlook will then prompt for you to choose a country in the normal way, and you may get a warning about duplicate entries, but if you know the file only contains some specific subset of dates (such as only the lieu dates for Christmas and New Year) then you can go ahead quite safely.
Removing Holidays from your Outlook Calendar
You might need to remove holidays from your Outlook Calendar for various reasons:
- If you still have holidays going way back from previous versions of Outlook you have used
- You have holidays showing for a country you no longer need to see (maybe for a supplier or customer you no longer deal with)
- You added holidays before you realised some of them might have been incorrect
- After adding holidays for multiple countries you have lots of duplicates for dates which are celebrated in many countries (eg. New Year, Christmas, Easter, various Islamic festivals and so on)
- Some of the holidays you added do not apply to you (eg. in the mainland UK you may not be interested in the holidays which only apply in Northern Ireland such as the Battle of the Boyne and St. Patrick’s day)
I have seen various articles in the past which discuss using the categories to search on and identify these, but I find this is not ideal if you have added multiple countries, or when you have also added your own holidays for time off work and used the same category for these dates as well. I would suggest instead using the “location” which you might normally use to show where an appointment or meeting is to take place, such as in a booked room or more generally a particular site, office or even town.
Change your view and sort your calendar entries
So, to start off, in Outlook 2010 open your Calendar and on the View ribbon at the left hand end click on Change View > Events. This will change to a list view with information in columns (rather like a view of email messages), but filtered to show only All Day events, such as holidays. (You could equally choose the more general “List” view and achieve the same goal of seeing things in columns but there will be more entries to go through).
In Outlook 2007 and earlier, you can get to a very similar column format from the View menu > Current view > Appointments.
Once you have your column layout, the first thing to do is sort on “Location” by clicking on that column heading. I would then usually also sort by Subject and by date (this might be labelled “Recurrence Range Start” if you are using the same view I suggested above). To sort on these additional fields, hold down the Shift key while you click on those headings, so you now have everything sorted by Location (eg. all “United Kingdom” together, then by subject (“Christmas Day” all together) then by date, which in most cases will be the year for these annually occurring holidays.
Selecting multiple entries to delete
You should now be able to easily scroll down to find and identify any entries you don’t need, such as duplicates. If you have imported the same holidays twice then you may need to select every second line. To do this use the usual method of holding Ctrl while clicking to select many individual lines before pressing delete to get rid of them. To select a whole block and get rid of them click on the first item then hold Shift and click on the last and you will get a continuous set from one to the other. I would suggest you do this to remove all the holidays for the United Kingdom because you know they include wrong data and you will want to start from scratch before importing a new set of corrected date.
If you import the same holidays twice (despite Outlook warning if you try to do this), it is usually quicker to select all of them (both copies) and delete, then re-import once, rather than selecting alternate (duplicate) rows in the list.
I often import holidays for other countries where I have business relationships so I can easily see that other people are not working, but I don’t need to see things like Christmas and Easter multiple times, so I tend to go and delete all the entries for these which are the same as in the UK. Similarly I tend to delete the Battle of the Boyne and St. Patrick’s day entries which are included for Northern Ireland, but since I am not there I don’t get to take a day off then so I get rid of them. (You can’t miss St. Patrick’s round here anyway for the number of fake Oirish pubs that are bedecked and festooned in green shamrock bunting for two weeks prior to the big day and even bigger night). You might not want to remove holidays for other countries if it is important for you to know if they actually do observe it as a holiday of course.
Don’t forget to switch back to a normal Calendar view when you are done, so in Outlook 2010 go to the View ribbon > Change view > Calendar (in older versions use View > Current view > Day / Week / Month).
Alternative methods
In some countries it can be easier to simply ignore many of the dates provided in the Outlook.hol file and just create your own recurring events. For example in the UK there are Bank Holidays traditionally on the first and last Mondays in May, and the last Monday in August. (except in Scotland, who do it on the first Monday in August instead). This may not be 100% accurate when special cases arise (eg. Spring Bank holiday in 2012 has been moved form May to June – see my post about incorrect entries for more information).
It is also no use for things such as Christmas Day – the date of the Christian festival may be fixed, but the Bank Holiday may be observed on a different date if Christmas itself falls on a weekend. In the UK the rule is always to observe the day on the following Monday (and / or Tuesday if Boxing day also falls on the weekend), and likewise for New Year’s day. However, in other countries they take the Friday in place of a Saturday, and the Monday in place of a Sunday (ie. the nearest day) – I’m fairly sure this is the case in the US for example.
Do you have any special ways you use the features of Outlook for managing holidays? Any workarounds for strange recurrence patterns? Have you had problems in the past or simply never used the feature at all? All comments welcome!



Pingback: SharePoint and Office 2010 Service Pack 1 announced « Getting IT Right – the unofficial voice of Meteor IT
I have ended up with dual postings of all US holidays and need to remove at least one set. I don’t care if I remove them both and then add in (just once). However, I think this doesn’t work just the way you have pointed out… either that or I fail to understand what you have written.
Thanks. It is of great help. Is it possible to add these holidays as busy which will block entire day. It comes as free by default.
Have you tried changing to a view of “Events” and then sorting by location? Have you also been
able to hold shift and sort by subject and date?
You can then select multiple events (probably alternate lines if you have everything twice) using CTRL + click with the mouse on each one you want to select. Then delete them. As you say, it may be quicker to simply remove them all and then add them back in.
Which version of Outlook do you have?
Which bit doesn’t work?
Thanks very much for this great help, and the associated one on incorrect holidays; I found them both very useful. I have a ningling problem, though; we trade goods with several Italian companies, and are prone to getting supply disruption because we overlook their many holidays (and days off to prepare for holidays, and then more days off to get over them). So it would be useful to have a shared calendar just showing Italian holidays. So I created a new calendar, imported the Italian holiday set (I haven’t checked it, just the standard set for now) but the holiday dates only show on my own base calendar (which was switched off when I imported the Italian dates)(and where I don’t want them ~ I can overlay) and not on the specific Italian calendar (which was switched on). I’m doing this as a user rather than admin, if that makes any diff? Thanks for any suggestions.
Outlook 2010 14.0.4760.1000 (32-bit) on Windows 7
(sorry for the slow response – I had not seen your comment until just now due to a busy coupe of weeks with a CRM project).
Follow a similar approach to the above part about removing calendar entries to get at the holiday events: go to your main calendar, then on the Ribbon View tab choose change view > events. Sort by location to find the Italy ones. Select them all (probably using click then shift + click), then cut (Ctrl+X) and switch to the other calendar and paste (Ctrl+V). You might need to change the view to “events” in both cases, but I don’t think so. (note that in a list view you can only see one calendar at a time, regardless of what you were looking at in the calendar view with things overlaid).
As Lori mentioned above, I have ended up adding multiple Calendar on the different user machine. How can I remove the duplicate calendar entries from this user machine.
Bab
Have you gone through the section about removing holidays by changing to the “events” view and sorting by location? What have you tried and what part did not work?
Yeah I referred to the following thread :
http://answers.microsoft.com/en-us/office/forum/office_2010-outlook/how-to-remove-holidays-from-outlook-2010-calendar/e48458b1-7b97-4daa-8f1d-45c1706d9d4b?auth=1
& It seems you have not explained the process to delete the entries in your thread above but above link did.
Cheers
I think you have missed the whole section in the middle of my article above starting where it says “Removing Holidays from your Outlook Calendar”. Quote:
“You might need to remove holidays from your Outlook Calendar for various reasons…you have lots of duplicates…
I have seen various articles in the past which discuss using the categories to search on and identify these, but I find this is not ideal … I would suggest instead using the “location”
Change your view and sort your calendar entries
So, to start off, in Outlook 2010 open your Calendar and on the View ribbon at the left hand end click on Change View > Events. This will change to a list view with information in columns (rather like a view of email messages), but filtered to show only All Day events, such as holidays.
In Outlook 2007 and earlier, you can get to a very similar column format from the View menu > Current view > Appointments.
Once you have your column layout, the first thing to do is sort on “Location” by clicking on that column heading.
…
If you import the same holidays twice (despite Outlook warning if you try to do this), it is usually quicker to select all of them (both copies) and delete, then re-import once, rather than selecting alternate (duplicate) rows in the list.”
Interestingly in the article you linked, I pointed out (nearly a year ago now!) that using categories was a poor choice and that using “Location” to sort on is usually more effective, and linked back here because this article has much more detail about how to do that step-by-step.
Anyhoo, hope I managed to get you the advice you needed one way or another.
This is greatly helpful. Now, I have a customer with two employees who use his shared calendar. How do I add holidays to the shared calendar from the employee’s Outlook in the shared calendar instead of their default Outlook calendar. They are all using his shared calendar and not their own for every day scheduling. When one of the employees tried to add holidays from a specific country, it is added to their default calendar and not the shared calendar. Any help appreciated. Thanks.
Just like the reply above = you can’t do this directly but you can easily copy / cut and paste multiple appointments at once from one calendar to another.
I tried it, but i am unable to edit the Outlook.hol file. It says “Access is denied”
Can you suggest me a solution for this.
The outlook.hol file is under “program files” path, so you would have to use admin rights to edit it. You could open it in notepad and make your changes then save the result to a different place (such as “My Documents”). When you double click the new .hol file it will open in Outlook to add the holidays from it.
Thank you so much for these instructions. I could not find any help in Outlook help. I have suffered for several years with duplicate holidays. Here’s to a clean 2013!! many thanks, and happy new year.
Hi
Thanks for the great article – Im trying to add a reminder to all of my holidays (UK, US and Japan) so that one business day before there is a notification – ive been looking for ages and just cant seem to find a way without creating a new calendar and changing the default notifications.
Thanks for any help you can offer
How do add a country that is not on the list of holidays in Outlook 2010?
I want to add Indonesia holidays, but it’s not on the list
please help
HEY NICELY EXPLAINED. THANKS ALOT
Is there a way that I can make the holidays appear as ‘busy’ so that the whole day is blocked out? I have multiple calanders to do this for. Thanks
Sorry, not in any easy way that I know of
Maybe late to the party but: create a new calendar with only the public holidays within it, export to excel, change the “showtimeas” column to = 4 (out of office, or whatever the one you need). Import that excel file into the calendar you actually need to the add holidays.
Maybe late to the party, but glad you could make it! Thanks for the extra tip, I had not thought of that approach.
Hi Adam,
Thanks for the well-documented steps-by-step instructions on how to remove holidays. I somehow managed to end up with two sets of US Holidays, and it was driving me nuts.
I’m using Outlook 2010, and I didn’t have an Events option in the Change View. However, it was easy enough to use the List view option and then highlight and delete the holidays.
YOU ARE FULL OF AWESOME SAUCE! Thanks for taking the time to write up such clear instructions for us.
Lori
Lori – you’re are very welcome, thanks for your comment. Really glad it helped you!
Hi,
Thanks for this it was very useful.
I was just wondering is there an easy way to set up reminders for all the public holidays? I work in a Treasury department where we trade currencies with lots of different markets, if they are on a bank holiday we have to make sure we trade that currency a day early. So a pop up reminder at the start of the day saying Japan has a Bank Holiday on Wednesday in 2 days time for example, would be extremely useful.
Hoping to avoid having to click into each individual event.
Thanks,
Chris
What a great question!
The answer is that you can do this fairly easily, but not as easily as you might like.
First, set your default reminder time in File > Options ? Calendar, to give you enough warning. Two days seems reasonable, but you might want 3 to make sure that you get a warning on Friday about a Bank Holiday on a Monday in another country – warnings on Saturdays tend to be missed.
Now, switch to your Calendar and go to the View tab on the Ribbon, click Change View and select “List”
Right click on any column heading and click “Field chooser”. A popup window will show a list of fields. Drag the “Reminder” field to the column headings in a suitable position.
Now you can either sort on different columns such as “Location”, or use search to narrow down the entries you need. When you click in the search box, notice the options on the ribbon to choose categories, for example. If you are familiar with the syntax, you can just type, for example: category:=”Holiday” location:=”Japan”
Now you can add a reminder to each entry in the list with a single click in the “reminder” column – it shows an icon of a bell, but acts like a checkbox field, you just toggle it on or off.
So while you still have to do this for every entry, you can just click your way down the list, and this is much faster than having to select a row, click on the ribbon, select a row etc. going up and down the screen.
You might also be able to use a version of Gary’s approach, to export the holidays to Excel and reimport with the reminder fields set (reminder = true and reminder date / time calculated from the appointment date), but this might need some work to figure out the details.
I hope this helps!
I have Outlook 10 and when I was in Thailand I added Thai holidays to a calendar. Under MY CALENDARS I have Calendar from iCloud, Calendar (outlook data file)…, Outlook iCloud file.
I then have iCloud and under it Calendar.
When I click on the view tab on the ribbon I go to the left and see Change View (which des not have the events option… in any of the calendars.) Then View settings which is of no help. and then reset view. Under reset view is “current View” in grey scale which cannot be clicked on.
I am assuming that I somehow cannot access “The Current View” and therefor cannot have the Events information show up when I click on Change view.
If this is indeed the problem, then I need to find out how to make the Current View show me the ‘events’ option.
If not then please advise. It has been driving me crazy for two years. I still have Thailand holidays in duplicate even though it is unchecked in the ADD holidays tab. The only one checked is US Holidays.
Hope you can help.