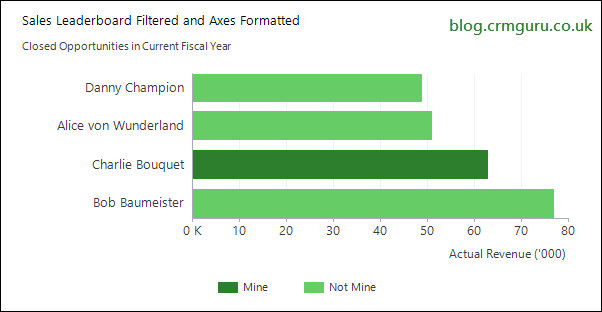Exams for Dynamics CRM 2016 and 2015 Update 1
January 28, 2016 26 Comments
Microsoft have just released details of several exams for Dynamics CRM 2016. Let’s take a look at what new exams are available, and how they have changed from their previous versions.
Note that on every page of exam objectives you will see this disclaimer in bold text: “Please note that the questions may test on, but will not be limited to, the topics described in the bulleted text.”. You should also read this article in the same context – I have no inside knowledge here (and if I did, I could not share it), so I am basing all my tips on the published, available information.
“Applications”
The “Applications” courses and exams keep changing. The training went from a three-day course for CRM 4.0 to four separate one-day courses for 2011 (Marketing, Sales, Service, Service Management), then this dropped to two one-day courses for CRM 2013 (Sales and Service). Throughout all of this the exam remained a single “Applications” exam, up until MB2-704 “Microsoft Dynamics CRM Application”. This exam title has no version number but is clearly aimed at CRM 2015, or CRM Online of the same internal version and timeframe.
Now the exam has been split into two parts and the version number is explicitly stated once more. I think splitting it is a good thing in order to properly test candidates on the breadth of the application, which has continued to grow with each new release of features and functionality. It also means you can focus on one area at a time or indeed take only one of the exams if you work only in one particular field (perhaps supporting a vertical application). You can see what the learning objectives are at these pages:
MB2-713 Dynamics CRM 2016 Sales
MB2-714 Dynamics CRM 2016 Service
If you need to get up to date quickly with all the changes in the sales and service modules of CRM 2015, and the extra new things added for 2016, why not contact CRM Masters for a day or two of expert training?
Customization and Configuration
First a quick note about exam MB2-707 Dynamics CRM Customization and Configuration. This exam (for CRM 2015) has changed since it was first released in January 2015. It took a while, but it seems that the list of objectives has been updated to reflect new features in CRM Online Update 1 (Spring ’15 release). So what changed there?
As I mentioned in my article this time last year (Microsoft Dynamics CRM 2015 Exams), this exam included objectives about calculated and rollup fields which were new for 2015 (compared to 2013), but did not mention hierarchical security or hierarchy visualisations. It now includes references to a few more new or updated features:
- Work with relationship hierarchy visualization (I assume this means know how to configure this for a system or custom entity, and how this appears in the UI, how to modify the “tile” used – hint: it’s a new Form type)
- Identify entities for which hierarchical views are available, create hierarchical views (note, some system entities are already enabled and can be turned off, other system entities are not enable but can be enabled for specific OOB relationships, custom entities can be enabled)
- Manage mobile forms (not new, but do note that the detailed bullets are actually talking about forms for Tablets, not “Mobile” forms for the phone client. So it could be that questions in this area have been updated to reflect changes to the tablet form limitations. No specific mention of phone client, but I would expect there could be questions on that too)
- Business Process Flows – describe branching logic for guided processes (new, much requested feature)
- Apply AND/OR, IF…THEN…ELSE logic in Business Rules (again, important new feature to be familiar with)
So if you are yet to take the exam for 2015 (and do not feel ready to tackle the 2016 version), make sure to have practiced and be comfortable with the topics above.
Now on to MB2-712 Dynamics CRM 2016 Customization and Configuration. Again, notice the version number has returned so it is clear what to expect on this exam. There are several new areas in the objectives to be aware of, both in terms of new features and some things that have previously been left out. The rule of thumb in the past has always been – if it is on the exam, it is covered by the training course (this is not true for non-Dynamics subjects such as SQL Server or Exchange). But there are no longer any official instructor-led classroom courses for CRM, so this has meant a bit more freedom for the exam-writing process.
Previously in order to write a particular training “product” for a given timeframe, such as Customization and Configuration as a three day course, the scope had to be set to make this realistic to teach in that time. So in some cases compromises had to be made in terms of content. Over time, as new features were added to the product, topics were cut from the course to make room for newer material – gone are the days of doing some simple JavaScript or configuring various system settings, in favour of auditing, charts, access teams, business rules etc.
This exam seems to have a much broader scope than the previous version, including things such as System Settings and Workflows. It remains to be seen how detailed the questions are for these areas, or whether they are quite high level. Despite covering more ground, the learning objectives are now described in much less detail than before resulting in a shorter page but with much less clarity as to where the weighting really lies. In particular, Solutions is lumped together with forms, views and visualisations for a total weighting of 24%. It is not clear how this would be divided up, which I think makes it much harder for a test-taker to decide where to focus their efforts.
New topics that I could spot amongst the overall description (italics for new content within an existing topic):
- Configure Dynamics CRM Settings – including document management and collaboration, configure email (I can only assume the email configuration is quite high level; this is not a deployment or installation exam. I take “collaboration” to mean Yammer and/or Office 365 Groups)
- Manage Security Hierarchy
- Create Alternate Keys
- Work with hierarchical data
- Implement form customisations and mobile clients (as above, no clarity on which clients, but assume tablet and phone clients are covered here)
- Use Themes
- Configure Business Rules, conditions, and actions (conditions is a new topic if you learned 2015 and took the exam before the Spring Update, but easy enough to learn or you will already know this stuff if you are working with current online deployments)
- Implement and manage Workflows, Dialogs, and Custom Actions includes Implement Workflows, identify Workflow types, implement Dialogs and Custom Actions; identify when to use Business Process Flows, Workflow Dialogs (sic) and Custom Actions. (I agree it is useful to have a good understanding of the use cases for these different process types, where they fit and how to create them. Not sure how much can be easily tested on detail of actually writing them adding steps etc. Custom Actions is particularly sneaky in this exam since in 2013 you could only call them from code, but now can call them from Workflows so you might not have done much with them).
- Understand Business Process Flows…stages and categories, work with multiple entities, use conditional branching (Categories was not called out explicitly before but was implied in the overall understanding of BPFs, I expect to be asked how to change the category list in the global option set for this. You could use multiple entities in 2013, but the limitation of 1:N relationships and re-using a previous entity are now lifted. Conditional branching is new to Spring ’15 update, so update your skills if you have not done so already)
Overall, I think the new customisation exam has a good set of learning objectives. It will be interesting to find out how well a short exam can cover such as broad range of topics.
If you want to get your customisation skills up to date quickly and find out all about the new features in CRM 2015 Update 1 and CRM 2016, you could sign up for one our scheduled courses at CRM Masters, or get in touch about us coming to train a group of people on your own premises.
Online Deployment
There is another new exam MB2-710 Dynamics CRM Online Deployment, not to be confused with MB2-706 Dynamics CRM Online Deployment, of course!
CRM Online does have version numbers, and obviously these are used in any discussion of features, releases, updates etc. But to keep in line with the “branding”, the exams for Online Deployment have no version number in their name. So if you are scheduling this exam, make sure to take the one you are prepared for, and in most cases I would suggest to take the latest version, especially if you are concerned with your CV being up to date, or using your exams towards a Partner Competency for as long as possible.
They do seem to have sorted out the complaints about this exam now. Gone are the subjects about hardware and software requirements, AD groups and so on, with the emphasis shifted towards supported clients, O365 and ADFS (if you are doing SSO). There seems to be more detail about tenants and instances, and the cadence of online updates and how to manage them, while the old “Upgrade” topics have gone. Managing users, email, and the various clients (Outlook, tablets, phones) are all still covered.
There is now a brief mention of some “light” customisation topics:
Customize Microsoft Dynamics CRM Online
Create new fields; modify values for option sets; modify entity forms; create new entities and reports; modify views and dashboards
This is only one sub-topic of a heading with a total weighting of 10-15%, so don’t expect this to be very detailed.
Lync, SharePoint and Yammer were only mentioned in passing on the old exam objectives; these and more are now covered in a whole section titled “Manage related services”, worth 10-15%:
- Describe related services
Identify related online services; integrate Microsoft Social Engagement with Microsoft Dynamics CRM Online; manage campaigns with Microsoft Dynamics Marketing - Integrate Yammer and SharePoint Online
Describe Yammer and SharePoint Online; identify SharePoint Online integration types; describe the integration process - Integrate OneNote, Skype, Skype for Business, Office 365 Groups, and OneDrive for Business
Compare Dynamics CRM Notes and OneNote; identify storage location for OneNote notebooks; configure OneNote integration; integrate Skype and Skype for Business; identify limitations for Skype and Skype for Business; describe Office 365 Groups; identify requirements for Office 365 Groups; integrate Office 365 Groups with Microsoft Dynamics CRM Online Overall, a sensible update to this exam which more closely matches the job description of someone implementing CRM Online. I suspect this will be harder for people to coast through based on old knowledge, and will properly test your understanding of some of the new technologies around CRM.
Marketing
The old exam MB2-720 Functional Application in Microsoft Dynamics Marketing has been retired and entirely replaced by a new exam last year MB2-709 Microsoft Dynamics Marketing. This takes account of the many changes to the features available in MDM, and includes the topic of integrating CRM and MDM.
Share!
If you have taken any of these exams and have some experience to share (without breaking your exam NDA), or have things to ask about taking these or other Microsoft exams please join in via the comments.
Asking for copies of the questions or trying to advertise brain dump sites will get you marked as a spammer and I might forward your details (including IP address) to Microsoft for good measure. I do not tolerate exam cheats; it just erodes the value of the certification for those us who work hard for it.